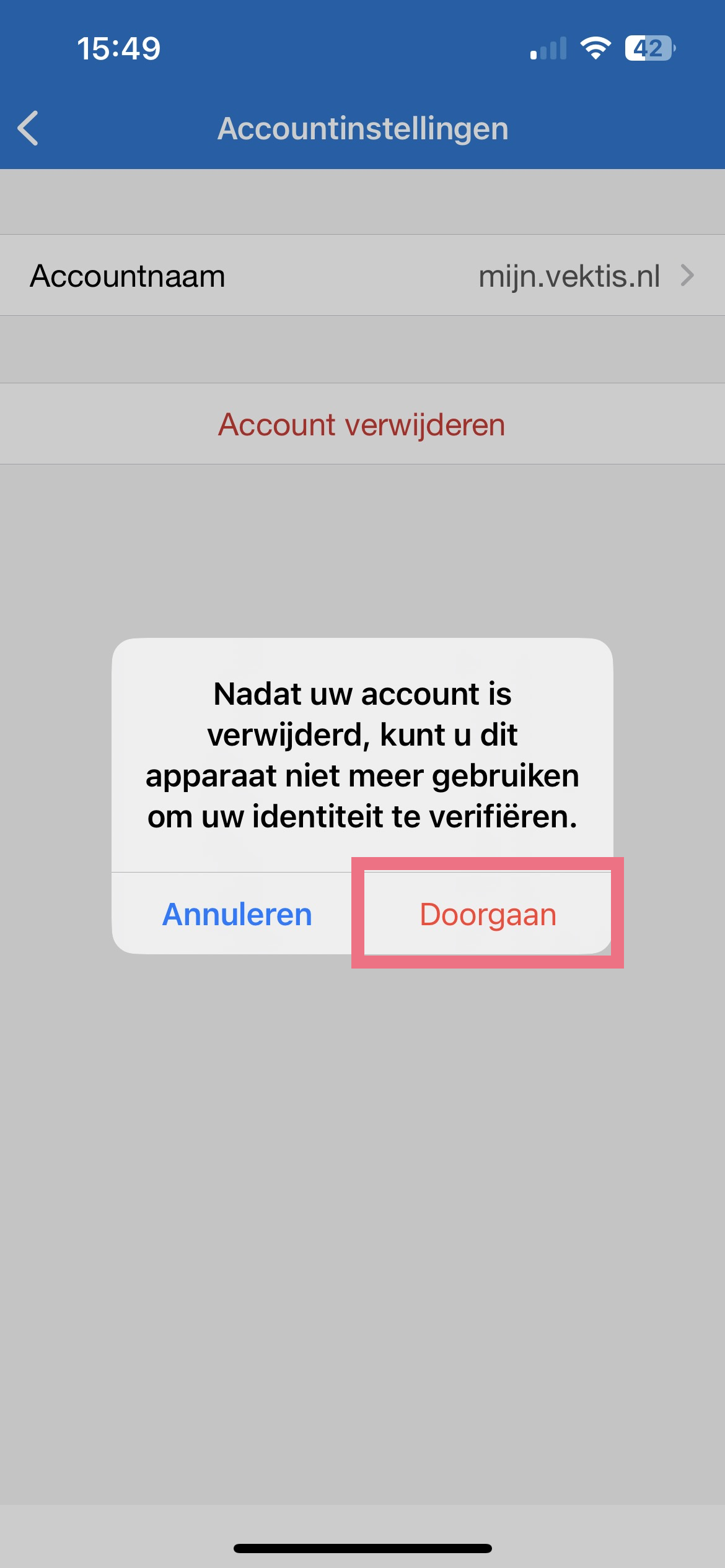Wat is multifactor authenticatie?
Multifactor authenticatie is een extra laag beveiliging om jouw account en gegevens te beschermen. Wij vragen naast jouw gebruikelijke manier van inloggen (e-mailadres en wachtwoord) om een extra verificatie via een authenticatie app. Doordat we om een extra verificatie vragen voordat jij kan inloggen, is jouw Mijn Vektis-account beter beschermd.
Waarom?
Met jouw Mijn Vektis-account kan jij je persoonlijke gegevens zien en/of die van jouw onderneming. Daarom is het belangrijk dat deze goed beschermd zijn. Multifactor authenticatie zorgt voor die extra laag beveiliging.
Is het verplicht?
Alle Mijn Vektis-accounts moeten vanaf 1 juli inloggen met multifactor authenticatie. Als je wilt inloggen in jouw Mijn Vektis-account moet je dus multifactor authenticatie instellen. Je hoeft multifactor authenticatie niet aan te vragen, wanneer je inlogt op jouw Mijn Vektis-account krijg je vanzelf de optie om het in te stellen.
Welke apps kan je gebruiken?
Om in te loggen raden wij je aan om de authenticator app van Google of Microsoft te gebruiken. Deze kan je vinden in de App store of de Google app store en is te gebruiken op de meeste smartphones. Gebruik je al een andere authenticator app? Dan werkt die waarschijnlijk ook, maar wij kunnen daar geen garantie op geven.
Download de Google Authenticator app hier in de App Store (iPhone) en hier in de Google Play Store (android)
Download de Microsoft Authenticator app hier in de App Store (iPhone) en hier in de Google Play Store (android)
Instellen multifactor authenticatie
Het instellen van multifactor authenticatie is heel simpel. Je hoeft het ook niet aan te vragen. Wij maken jouw account geschikt voor multifactor authenticatie. Wanneer jij daarna inlogt, stel je de multifactor authenticatie in. Dit is hoe je multifactor authenticatie instelt:
Stap 1: Log in jouw Mijn Vektis-account en stel multifactorauthenticatie in.
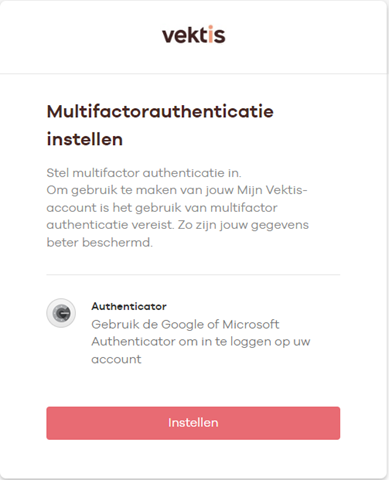
Stap 2: Selecteer jouw type telefoon en download een authenticator app naar jouw keuze.
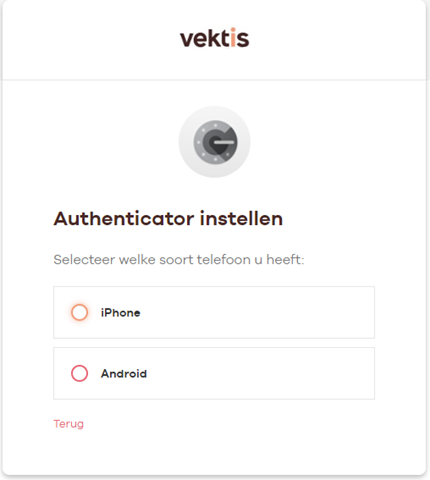
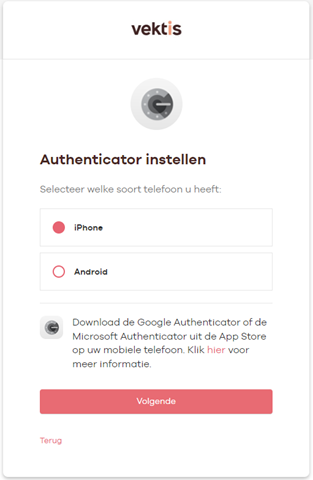
Stap 3: Scan de QR-code op jouw scherm met de authenticator app. 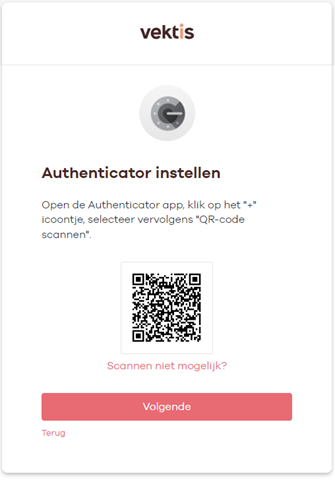
Let op: Gebruikt u Microsoft authenticator? Selecteer Werk- of schoolaccount.
Stap 4: Je voert de code in op jouw scherm die wordt gegeven in de authenticator app.
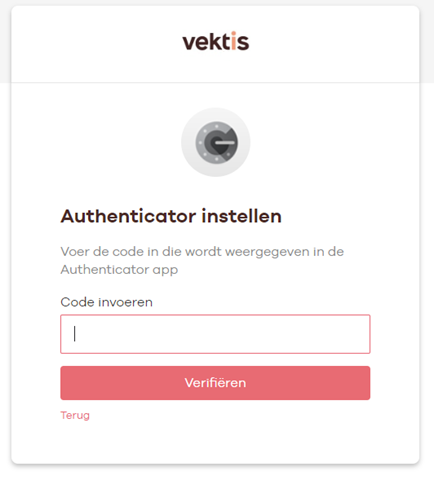
Je hebt nu de authenticator app ingesteld als multifactor authenticatie methode om in te loggen op jouw Mijn Vektis-account.
Hoe voeg ik een multifactor authenticatie toe in de app?
Dit is hoe je multifactor authenticatie in de Google Authenticator app instelt:
STAP 1: Selecteer het '+' icoontje, rechtsonderin.
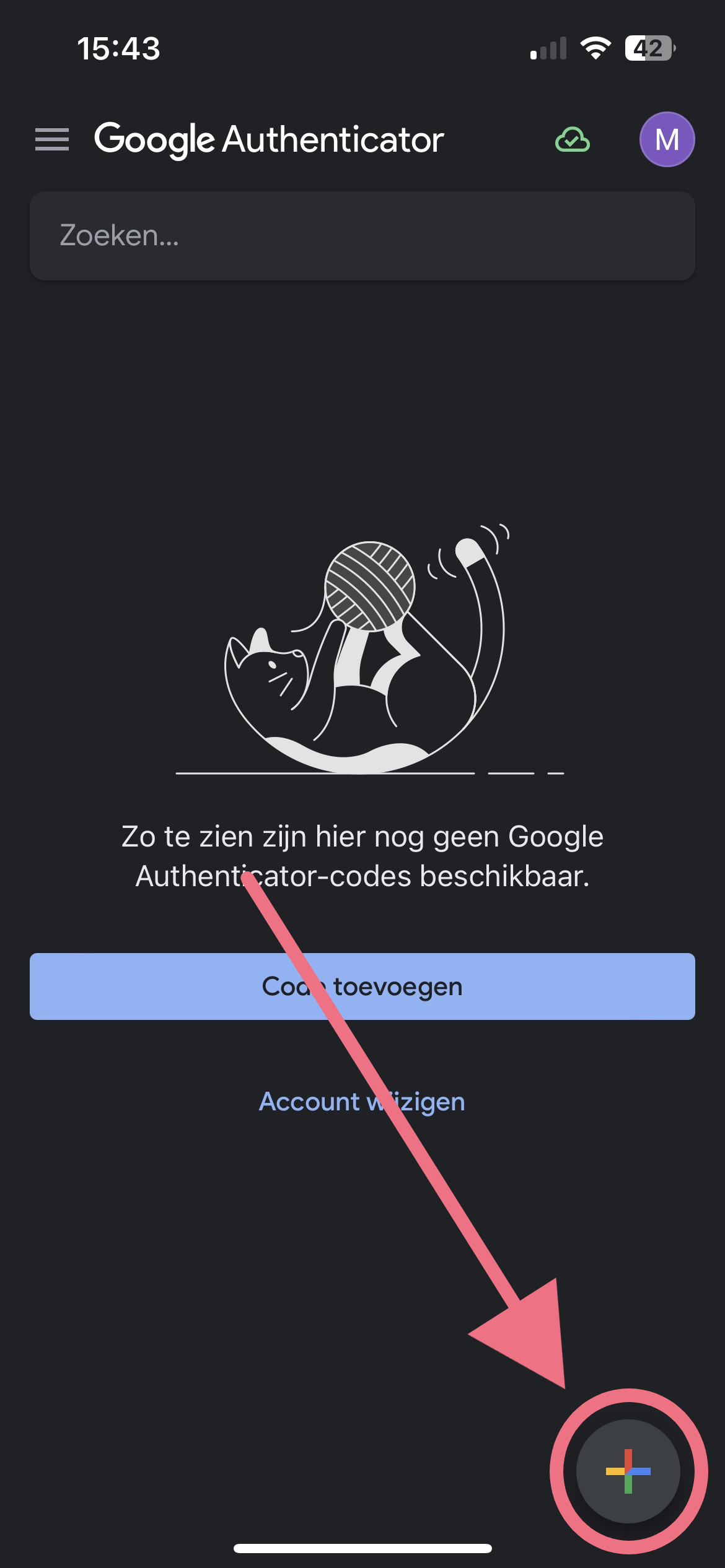
STAP 2: Druk op 'QR-code scannen' en scan de QR-code die je op je computerscherm in beeld ziet.
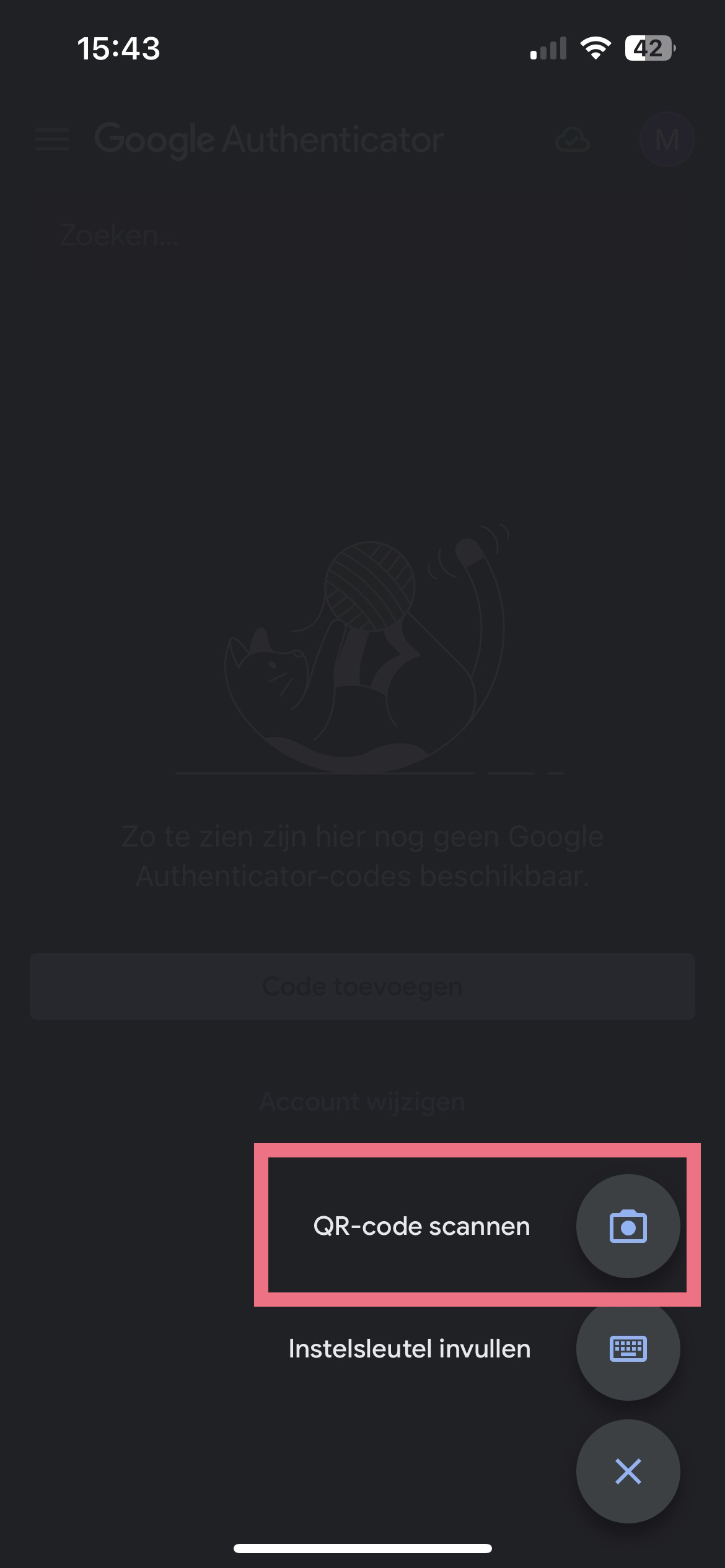
Je hebt nu multifactor op de Google authenticator app ingesteld. Voer de code die je ziet in de app in wanneer je inlogt in je Mijn Vektis-account.
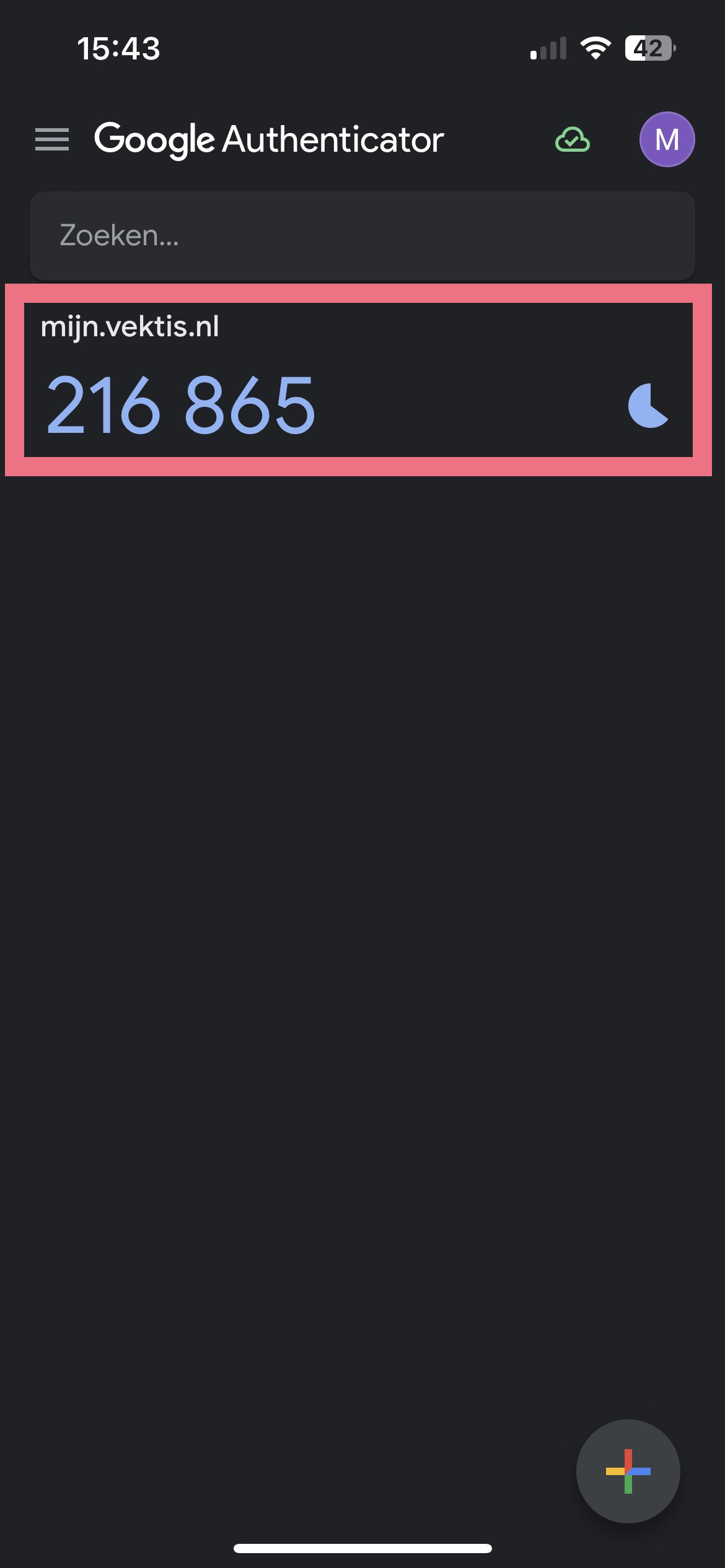
Dit is hoe je multifactor authenticatie in de Microsoft Authenticator app instelt:
STAP 1: Druk op het '+' icoontje, rechtsboven in het scherm.
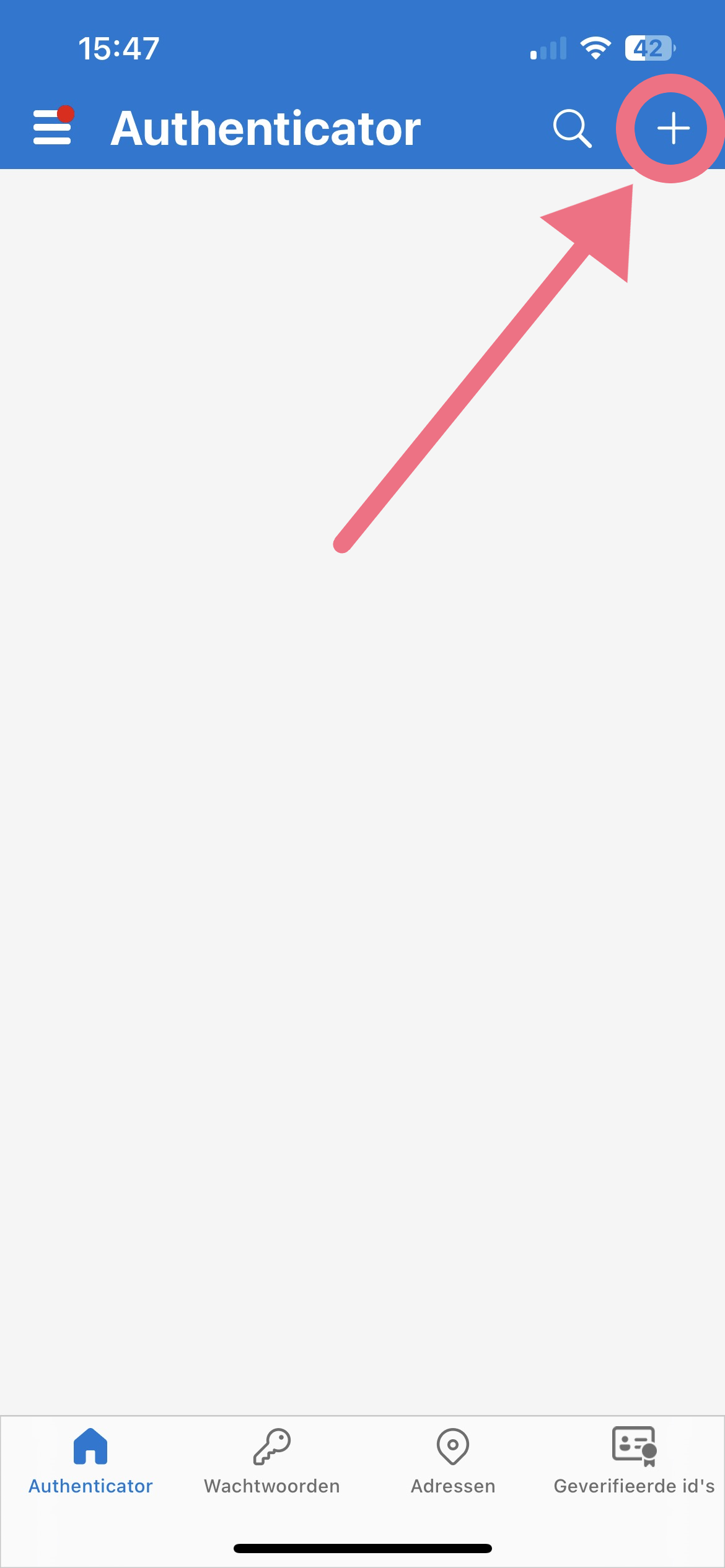
STAP 2: Druk nu op 'Werk- of schoolaccount'.
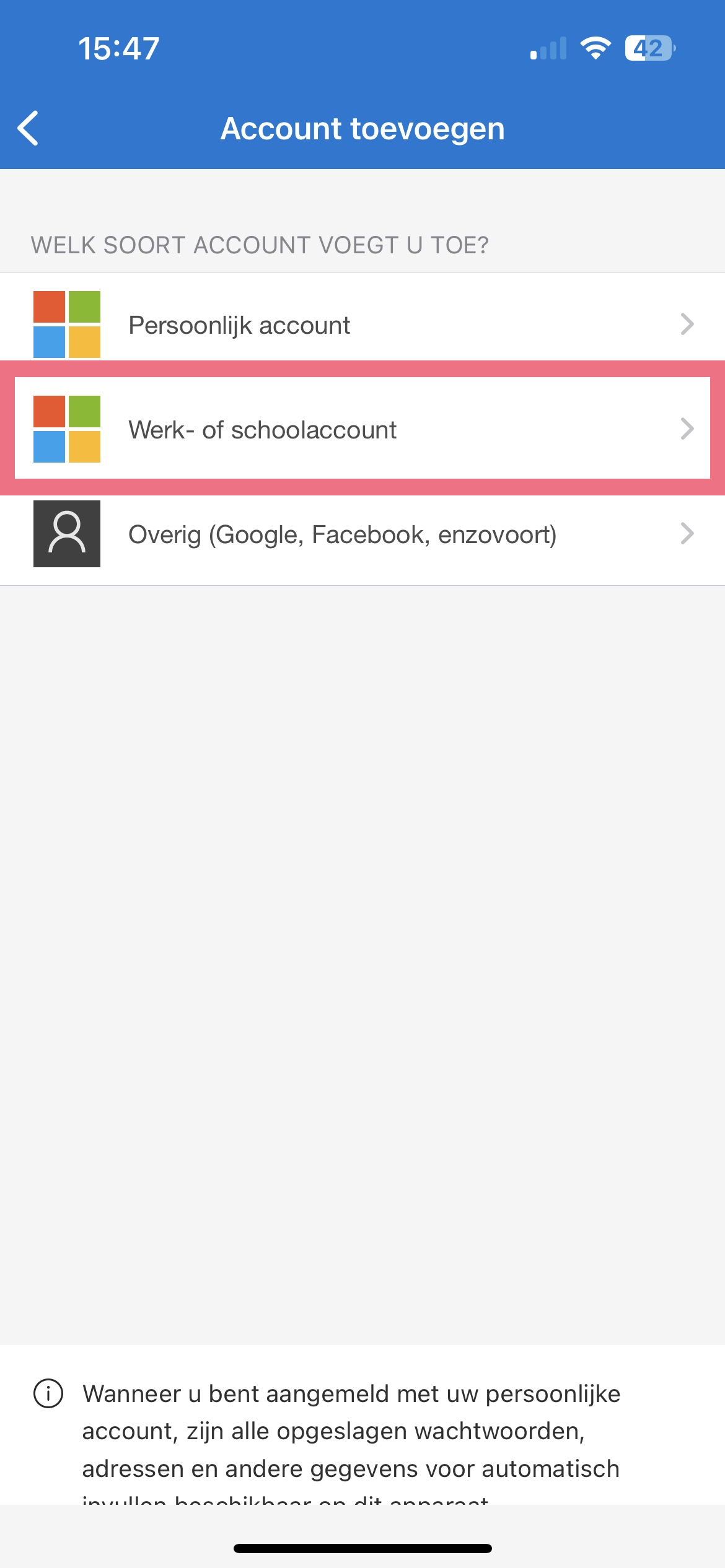
STAP 3: Druk op 'QR-code scannen' en scan de QR-code die je op je computerscherm in beeld ziet.
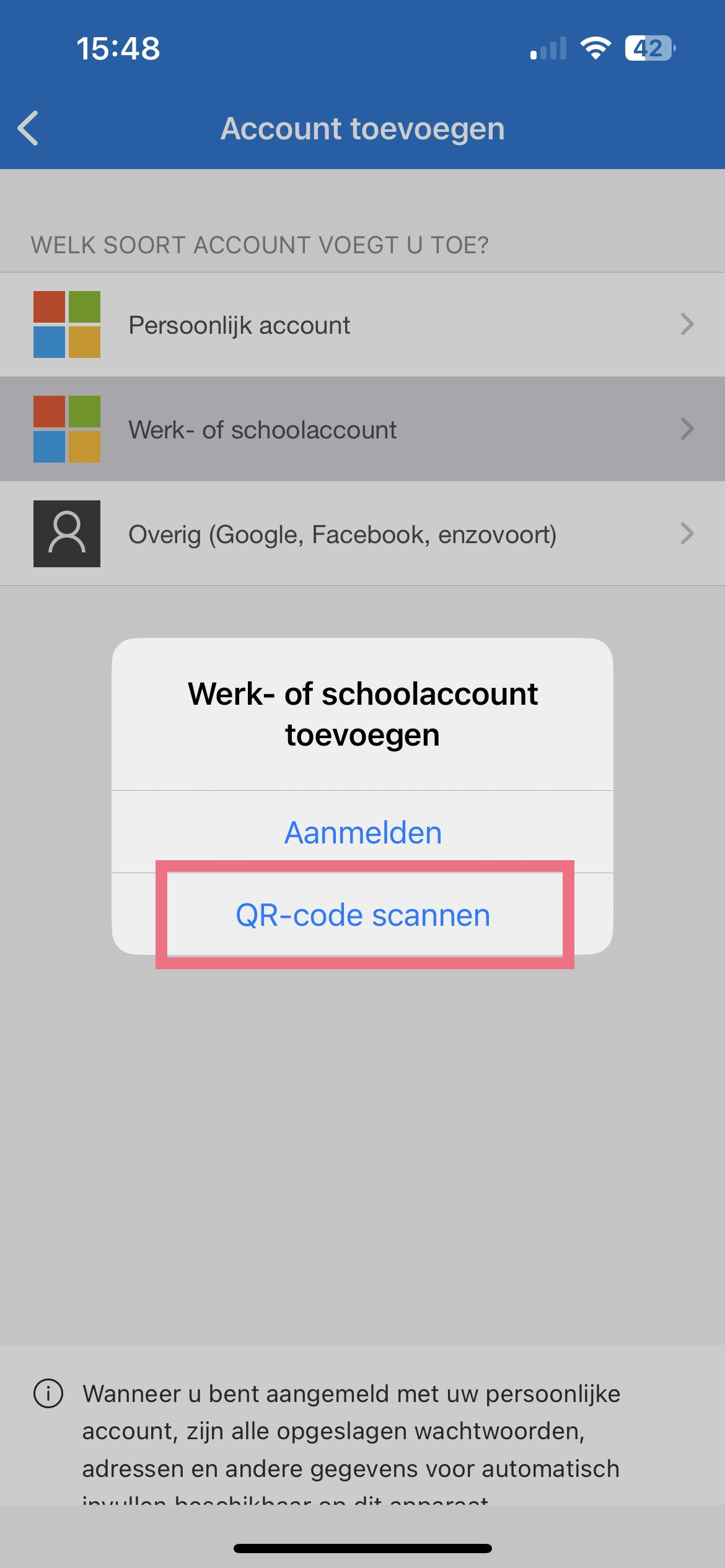
Je hebt nu multifactor op de Microsoft authenticator app ingesteld. Voer de code die je ziet in de app in wanneer je inlogt in je Mijn Vektis-account.
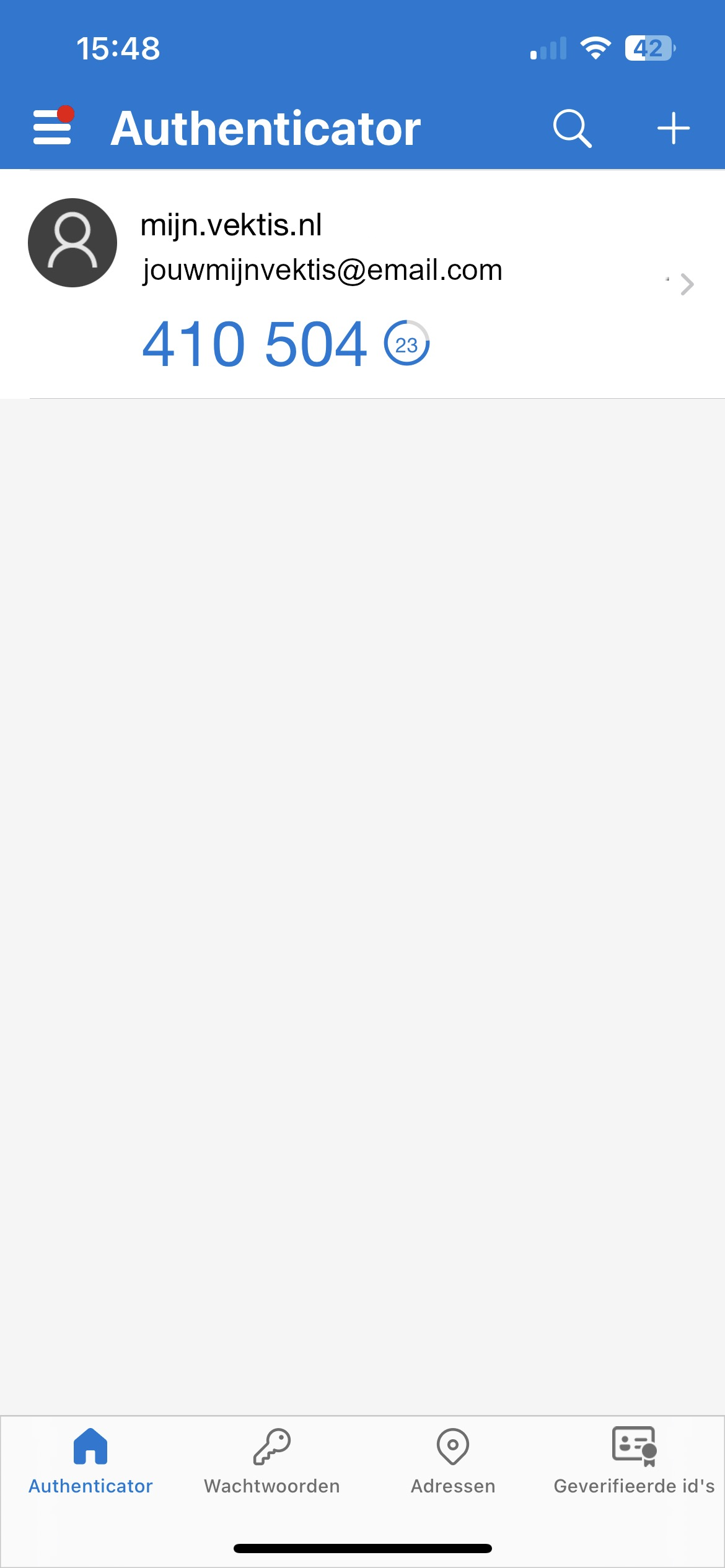
Hoe gebruik ik multifactor authenticatie?
Inloggen met multifactor authenticatie is eenvoudig, het is eigenlijk hetzelfde als de oude manier van inloggen, maar met een extra stapje ertussen.
Stap 1: Ga naar de inlogpagina
Stap 2: Log in met jouw e-mailadres en wachtwoord
Stap 3: Open de authenticatie app
Stap 4: Voer de code in die wordt weergeven in de authenticatie app.
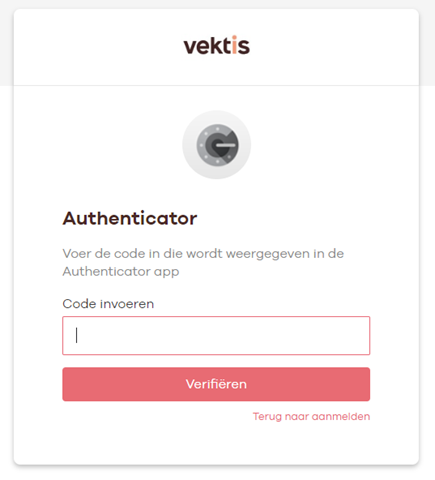
Nu ben je ingelogd op jouw Mijn Vektis-account.
Meerdere mensen op 1 account?
Doordat we je account veiliger maken, zijn een aantal dingen niet meer mogelijk. Je kunt de multifactor authenticatie voor 1 account niet op meerdere telefoons zetten. Dat betekent dat je nu niet meer met meerdere mensen 1 account delen. Het is nu dus echt 1 account is voor 1 persoon.
Het kan zo zijn dat er meerdere mensen zijn die het account van een onderneming moeten beheren. In dat geval maakt iedereen een eigen account aan. Als je geen zorgverlener bent, dan vraag je een onderneming account aan. Ben je wel een zorgverlener? Dan kan je de onderneming koppelen wanneer je bent ingelogd.
Wat als ik geen toegang meer heb tot multifactor authenticatie?
Heb je geen toegang meer tot je account? Bijvoorbeeld, omdat je een nieuwe telefoon hebt? Dan moet jouw multifactor authenticatie gereset worden. Je doet dit door contact op te nemen met het klantadviescentrum via het contactformulier, selecteer daar de categorie, inloggen en toegang. Vermeld in je bericht:
- Je naam
- Je e-mailadres
- Je AGB-code.
Let op: Vektis zal je nooit om je wachtwoord vragen, deel die dus ook niet!
Hoe verwijder je jouw Mijn Vektis-account uit je authenticatie app?
Dit is hoe je multifactor authenticatie verwijderd van Google Authenticator: (jouw scherm kan er net iets anders uitzien dan op het voorbeeld afhankelijk van de instellingen van jouw telefoon)
STAP 1: Druk net zolang op het account waarvan je multifactor authenticatie wilt verwijderen, totdat je onderstaand scherm ziet.
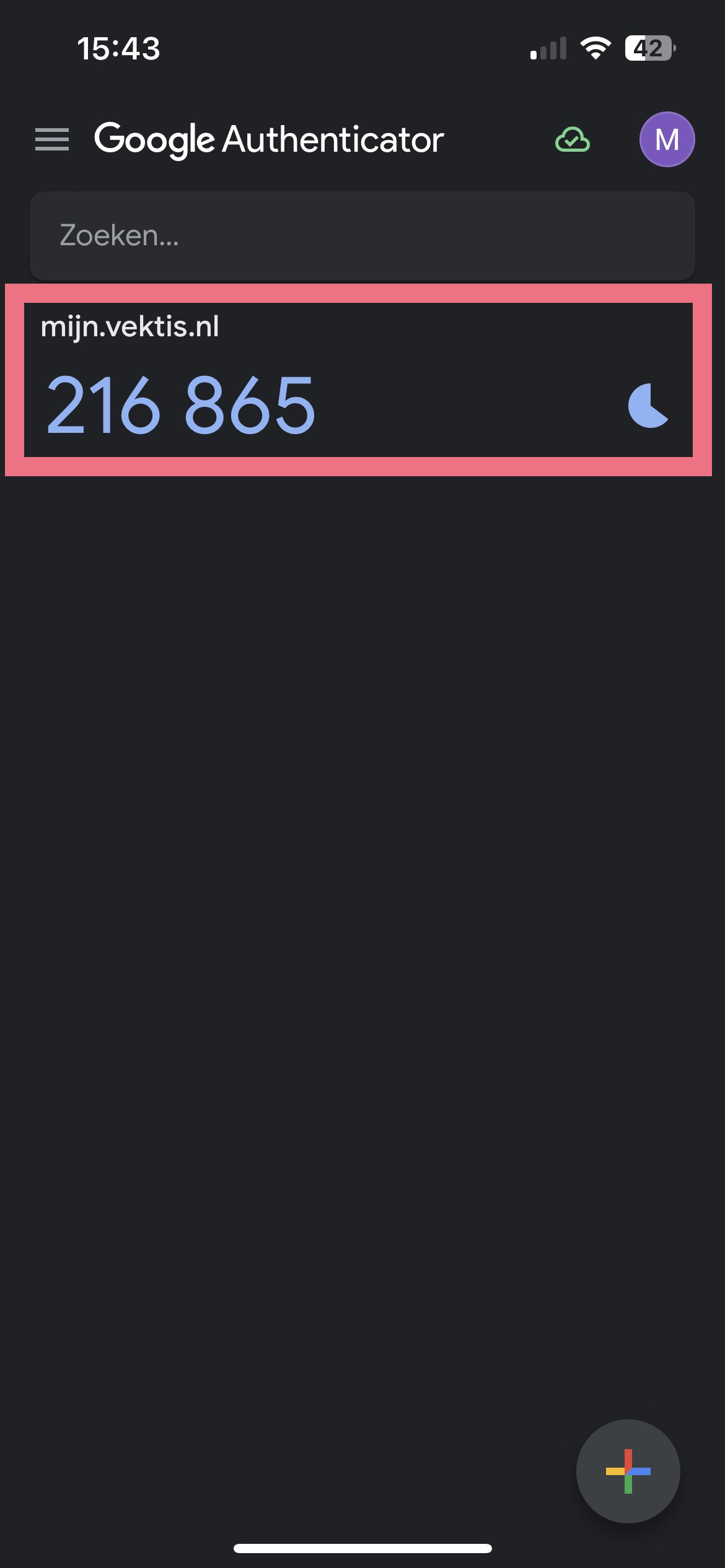
STAP 2: Druk op het potloodje bij het account waar de multifactor authenticatie wil verwijderen.
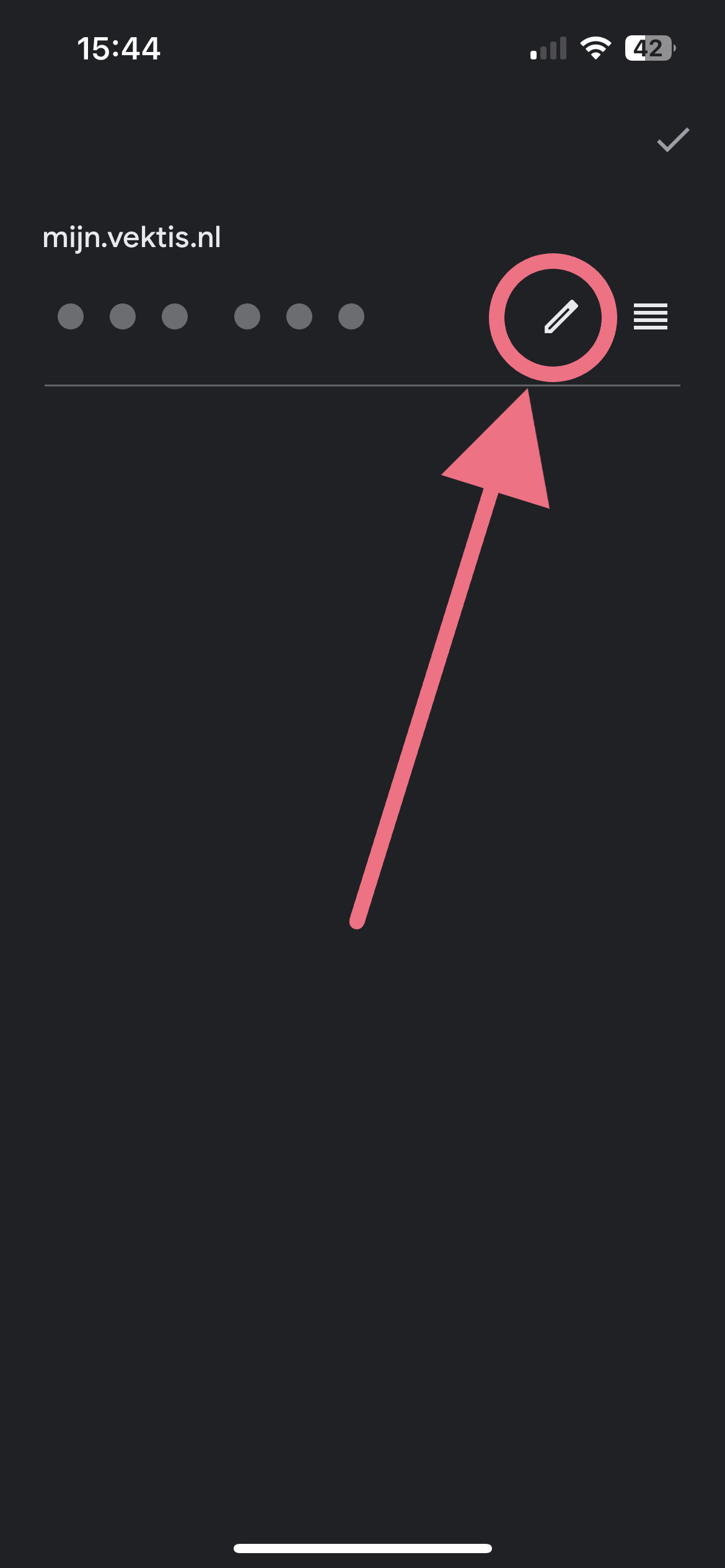
STAP 3: Druk op het prullenbakje
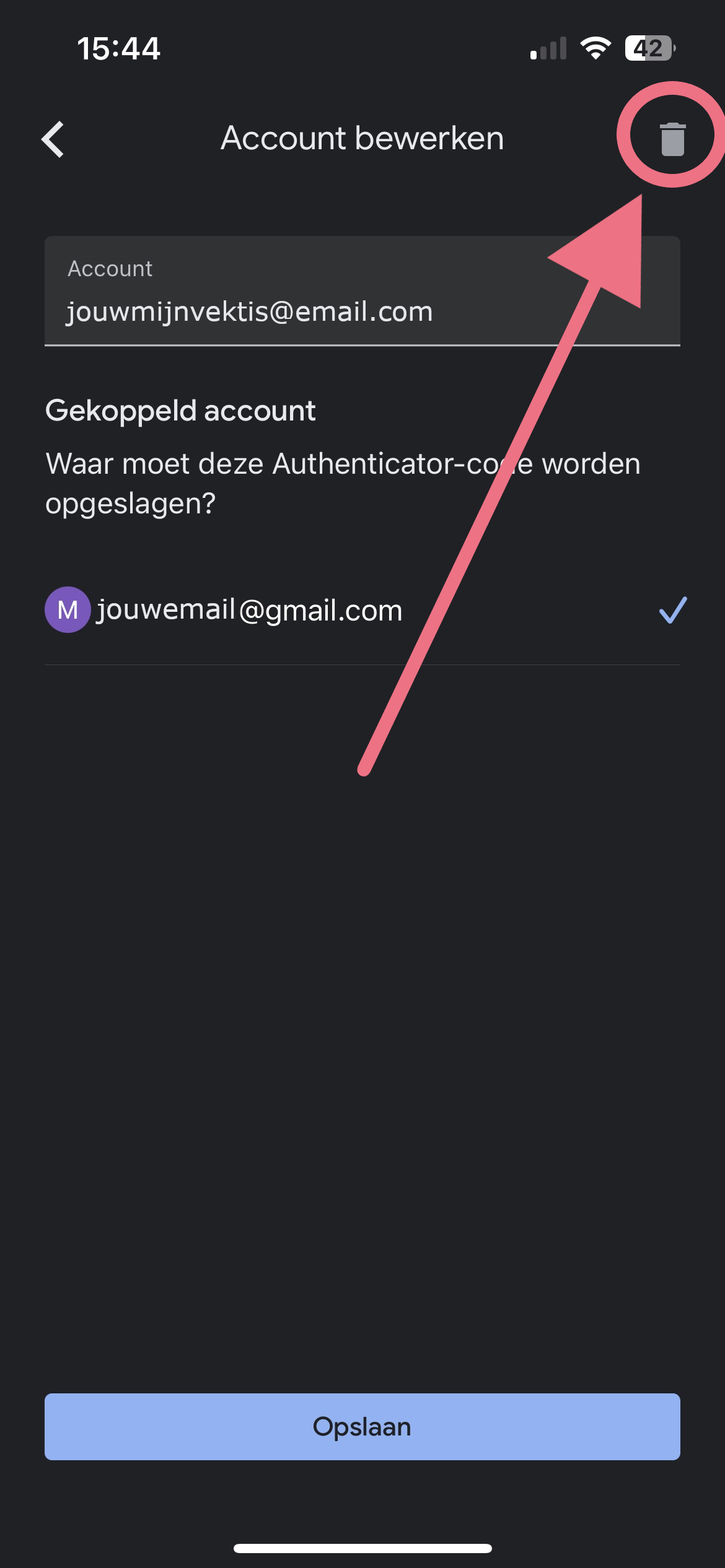
STAP 4: Druk op 'Account verwijderen' om je keuze te bevestigen.
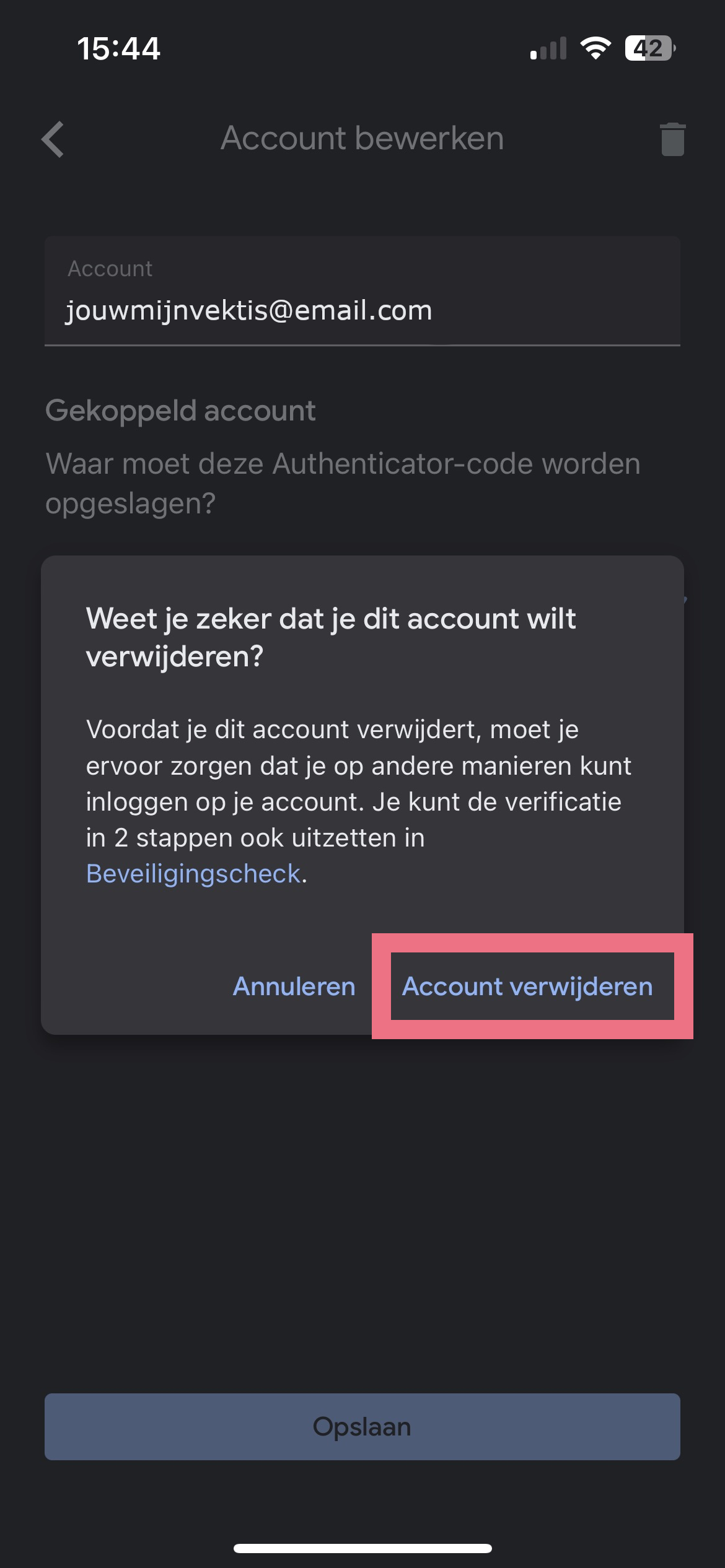
Dit is hoe je multifactor authenticatie verwijderd van Microsoft Authenticator:
STAP 1: Druk op het pijltje naast het account waarvan je multifactor authenticatie wilt verwijderen.
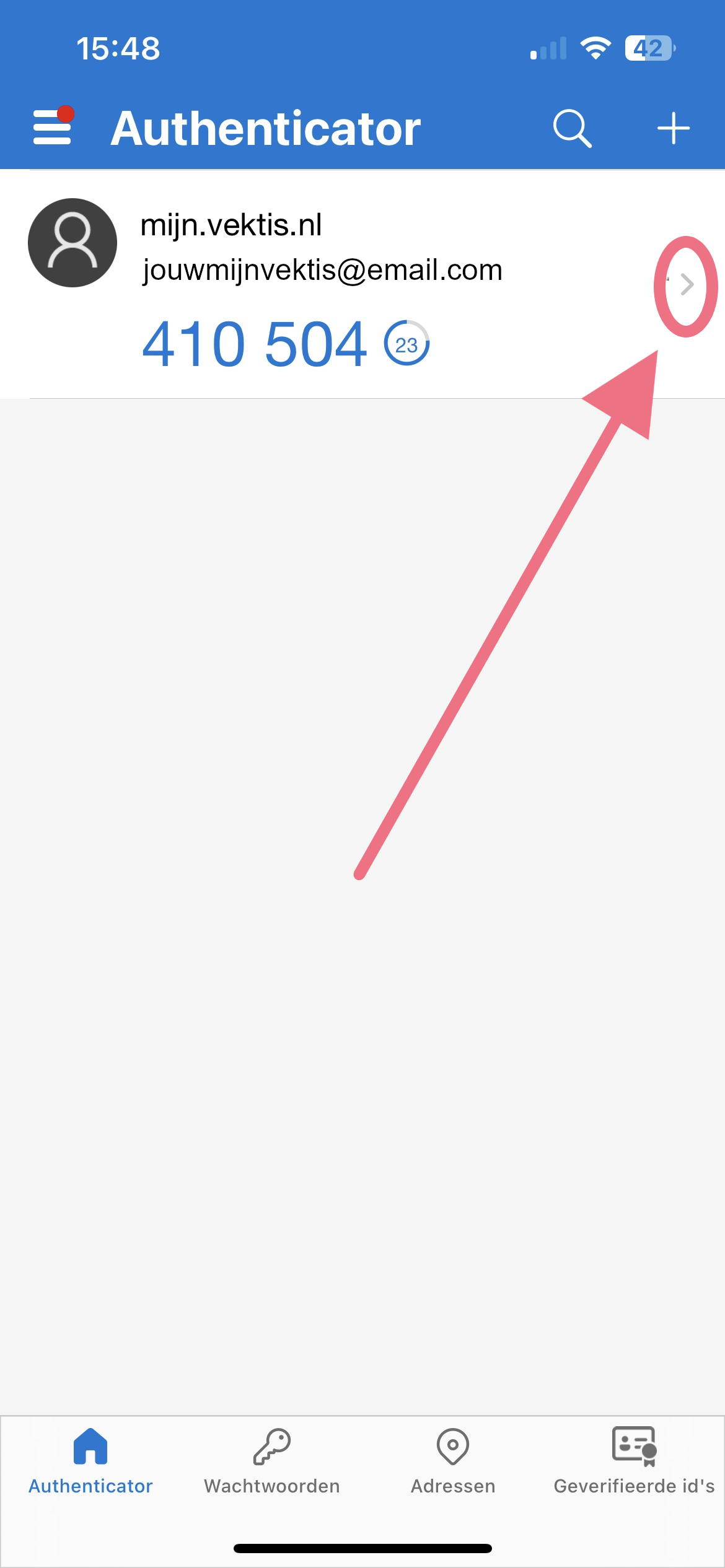
STAP 2: Druk op het tandwieltje rechtsboven in het scherm.
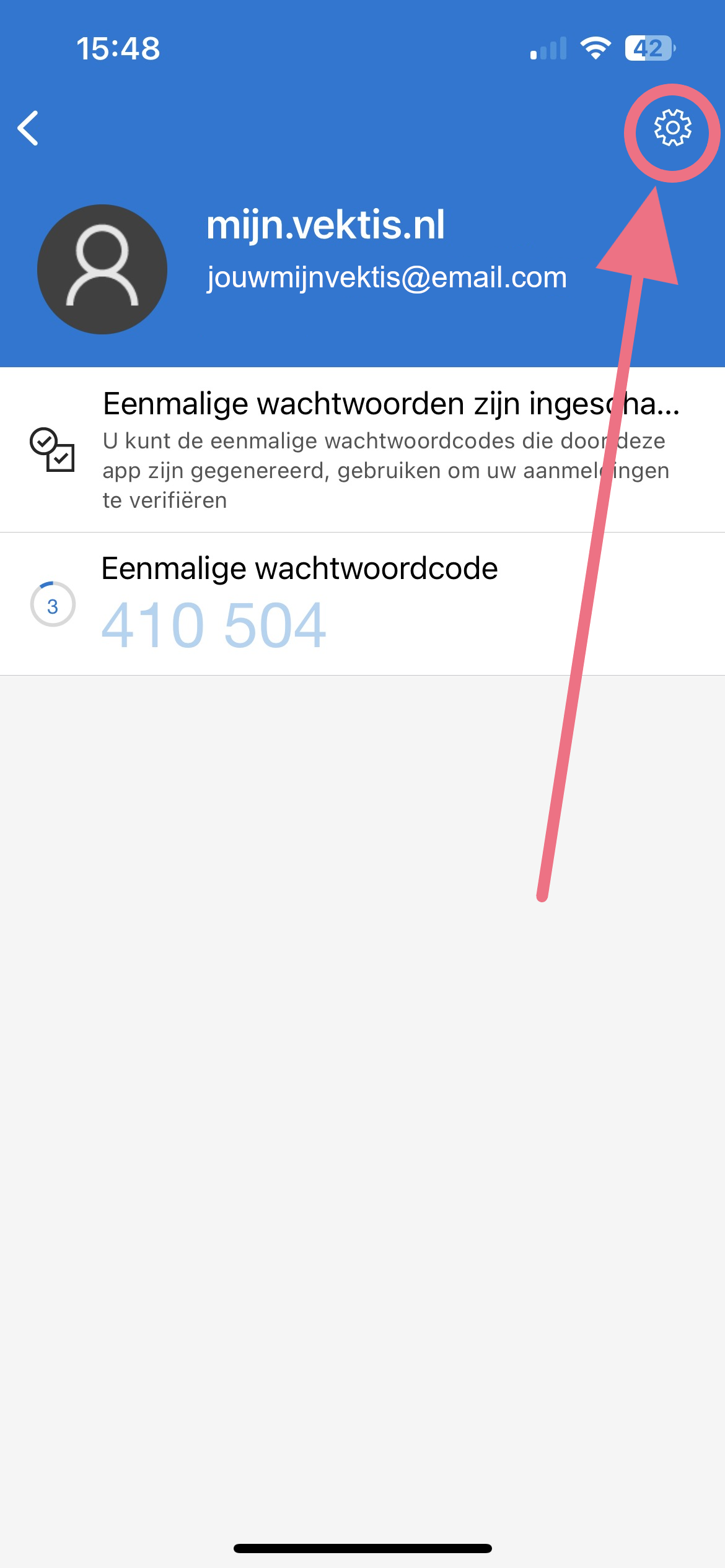
STAP 3: Druk op 'Account verwijderen'.
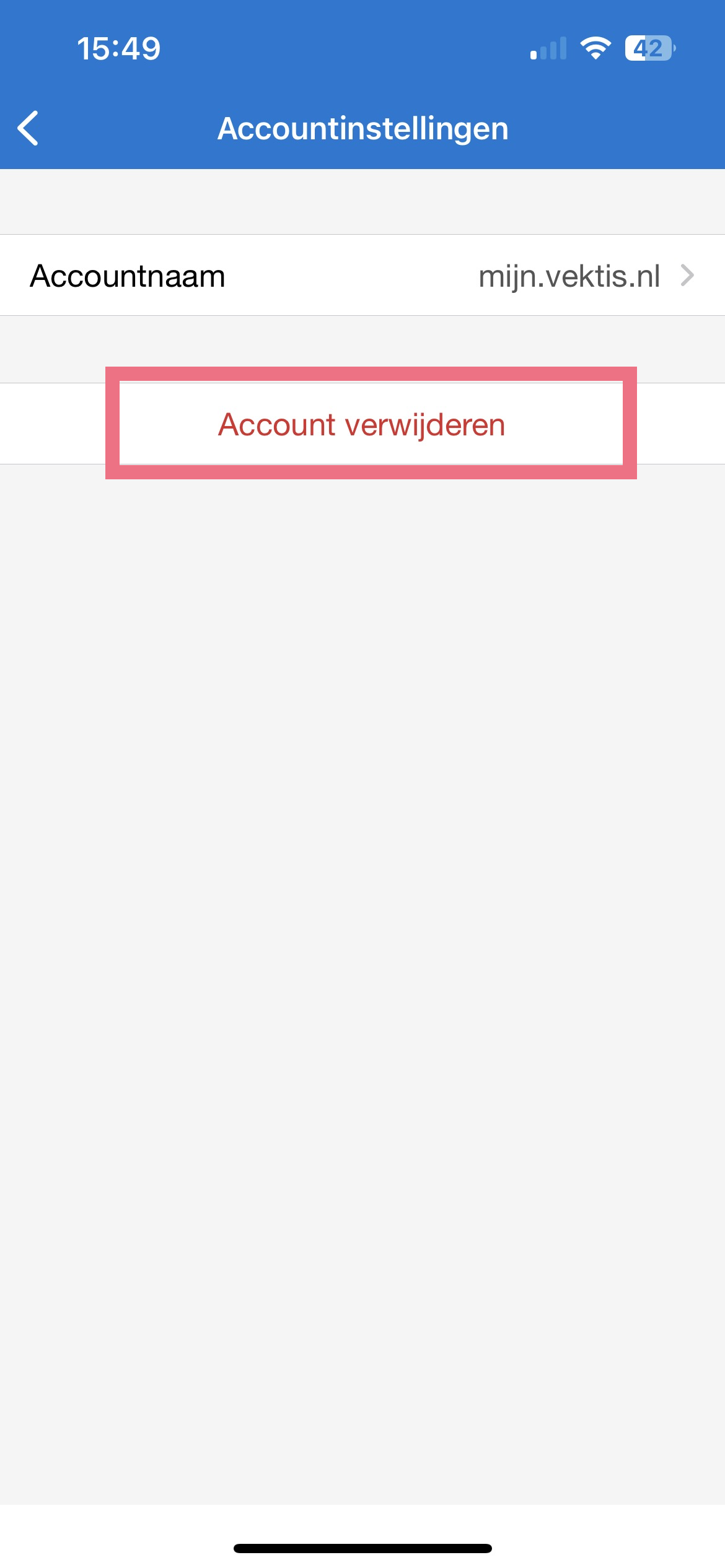
STAP 4: Druk op 'Doorgaan' om je keuze te bevestigen.